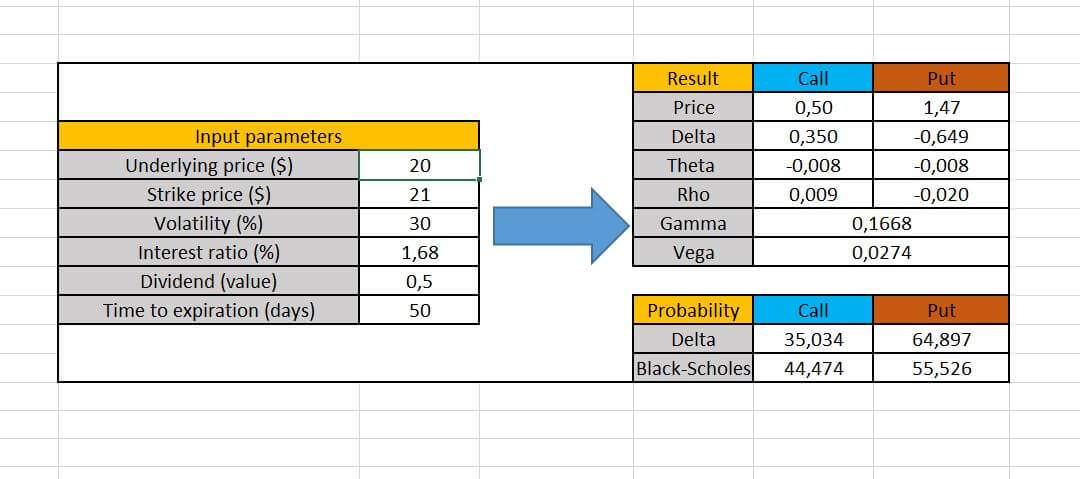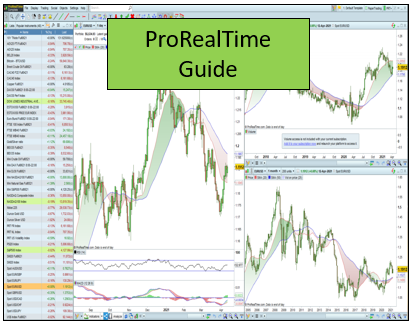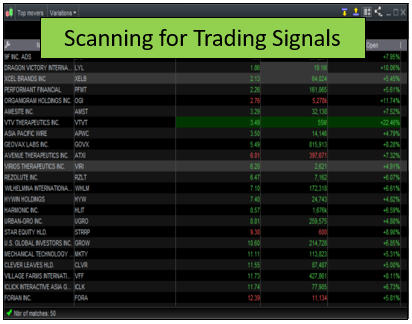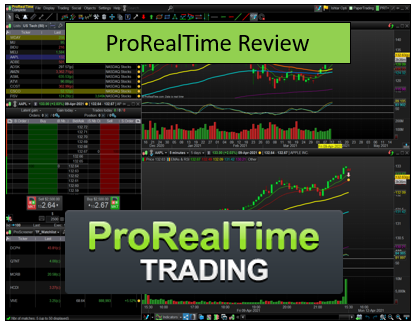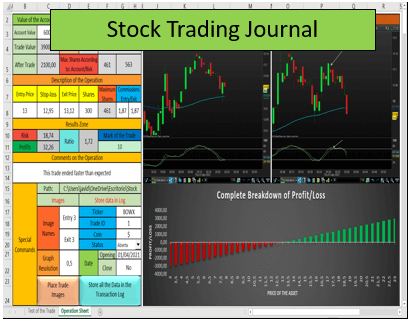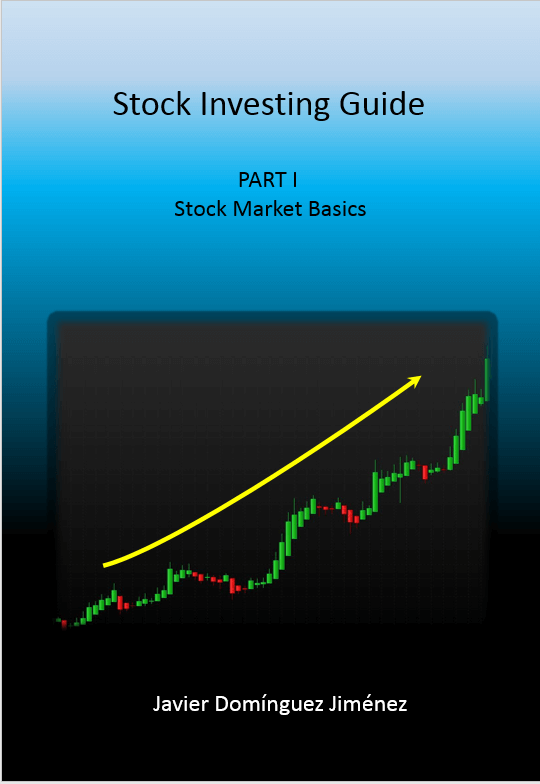Advanced Calculator Tutorials
On this page, you will find all the step-by-step video tutorials for using the Advanced Calculator, as well as some of the answers to the most common questions we receive about the initial setup of this product.
Table of Contents
How to download the Advanced Calculator again
Whether if you have lost some files or you want to update your copy of the Advanced Calculator, to be able to download it again, you will need to login in Gumroad.
You will need the mail that you provided when you bought the product and the password of your Gumroad account.
If you encounter any problem, contact us at: [email protected]
Minor Updates/Bug Fixing
Here, we will be posting some small updates and bugs that we detect and correct in the Advanced Calculator
Advanced Calculator V6.1 – July 18, 2022
- We have fixed a minor issue when storing the strategy in the Log, where the month of September was not working
- When displaying the stop-loss pointer, the values for some Timeframes were not correctly displayed. Now it is fixed.
- The breakeven critical values were not working correctly for some strategies.
Advanced Calculator V7 – February 2, 2023
We have launched a major update that includes many new features:
- We have increased the speed of the entire Advanced Calculator
- We have included the possibility of adding an offset to the option strategies to match the premium calculated with the real premiums paid on the actual trade
- We have improved the “Graph Settings” auto mode algorithm so it can represent the key values of the strategies better
- Now it is possible to turn on/off some of the legs of the strategies
- On the “Options Pointers” section, we have added a new column called “Mult” that represents the ratio of the point against the entry value of the strategy.
- We have created a new entire section on the Transaction Log called “Manager” that will allow you to track your entire performance of the year and keep track of your stocks and the options trade related to those stocks.
- We have fixed an issue where the Calculator and the Transaction Log could not be linked on MAC OS.
How to configure the path to link both the Advanced Calculator and the Transaction Log
To correctly configure the Advanced Calculator and the Transaction Log, the most important thing that we need to do is to locate both files on the same folder.
Once that we have set the files in the same folder, we will need to open the “Advanced Calculator.xlsm” file, and we will need to find the cell N35 of this Excel file.
On this cell, we will need to add the path of the folder that contains both files. The best way to do this is by copying the path of the folder and then left-clicking on the cell.
Once we left-click on the cell, in the upper part of the Advanced Calculator we will be able to paste the path and we will need to add a / at the end of it, just like in the following image:
And with that, we have finished with the configuration of the path
For windows users: The path should be something like this:
C:\Users\Desktop\Trading\Advanced Calculator\
Make sure that you have included the “C:\” and that you have added the last \ of the path.
When you copy and paste the path where both files are in MAC, you will see something similar to this:
/Users/Folder/Options/Trading
In this case, to correctly configure the path, you only have to add an additional / just like this:
/Users/Folder/Options/Trading/
That will link both files and you will be able to proceed.
Videos with Examples using the Advanced Calculator
Video Tutorials of the Advanced Calculator
Contact us
If you need more support, or if you want to provide us with some suggestions and feedback or even you still have questions about the Advanced Calculator, you can contact us anytime at the following mail
We will be very happy to help you! 😀